[作者:豬頭蛇尾]
關於OLYMPUS E-M1 Mark II 記憶卡雙槽如何設定?(封面食物與此文章無關哈哈!)

如圖所示,按下OK鍵呼叫SCP (超級面板) 是最快速的,選擇圖示左下角記憶卡樣式->按下OK按鍵進入

進入之後會到這個畫面。我們先以相機儲存設定說明。
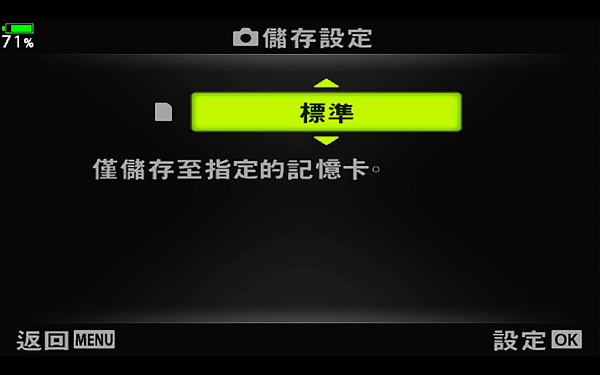
針對相機記憶卡儲存設定有幾個選項:
1. 標準:選擇此項目,可以依照使用者指定照片儲存位置。(出廠設定)
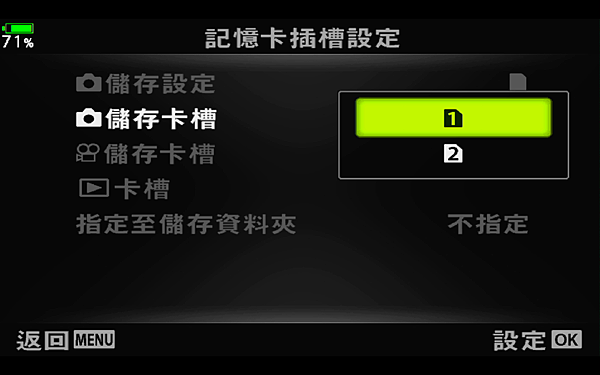
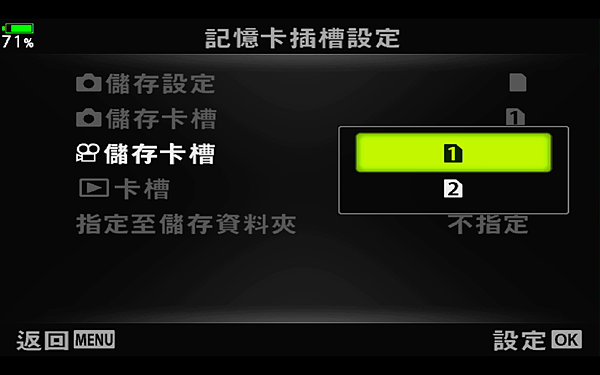
選擇儲存設定標準,這時候就可以選擇將照片及影片放置在哪個記憶卡位置(卡槽1或卡槽2)。
若選擇這個模式,就無法指定哪個卡槽播放照片。
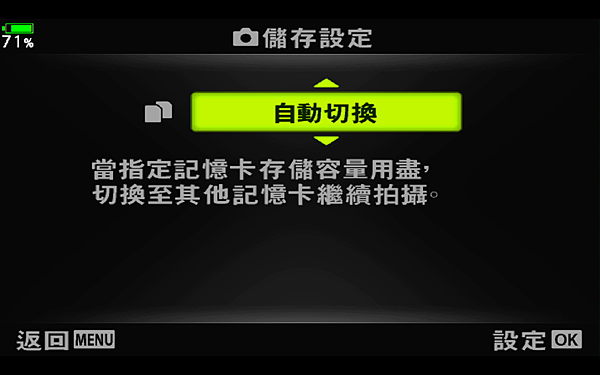
2. 自動切換:選擇此項目,當選擇的記憶卡容量用盡,相機自動切換儲存位置。
選擇儲存設定自動切換,其他設定功能皆與標準模式相同,唯有當記憶卡容量用盡,自動模式會切換別張儲存,標準模式則不會。


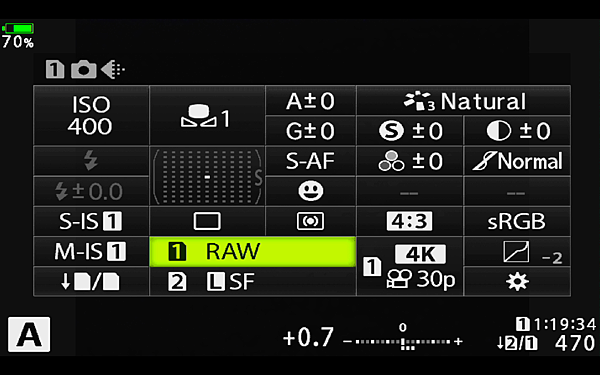
3. 雙卡獨立:可以依照習慣將兩張記憶卡分別儲存不同的檔案,ex: RAW & JPEG檔案。
我們可以看到分別有上下兩種箭頭符號,選擇箭頭朝上,一張記憶卡容量用盡後會自動儲存至另一張。
如果選擇箭頭朝下呢?當有一張記憶卡容量用盡,相機就停止寫入。
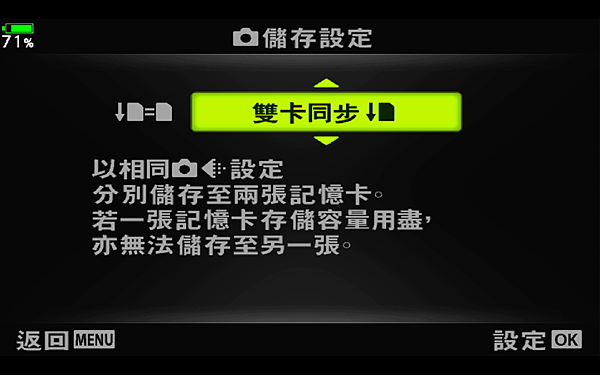
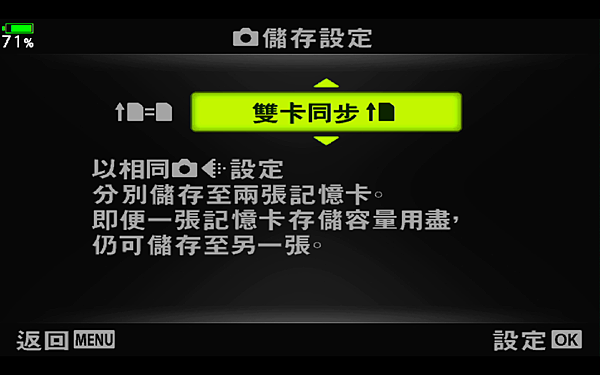
3. 雙卡同步:顧名思義,就是另一張卡做為備份的概念,依照所設定的照片格式,分別同時儲存於兩張記憶卡內。
我們可以看到同樣有上下兩種箭頭符號,選擇箭頭朝上,一張記憶卡容量用盡後會自動儲存至另一張。
如果選擇箭頭朝下呢?當有一張記憶卡容量用盡,相機就停止寫入。
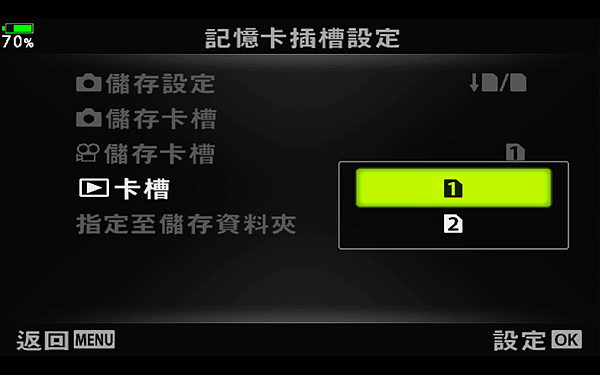
相較於標準模式及自動切換模式,選擇同步及獨立模式,可以指定播放照片時,要以哪一卡槽為優先。

如何在播放照片時切換記憶卡,當處於播放的狀況下,按著播放鍵不放,然後轉動前轉盤,就會出現如上圖的選項,輕易切換記憶卡。
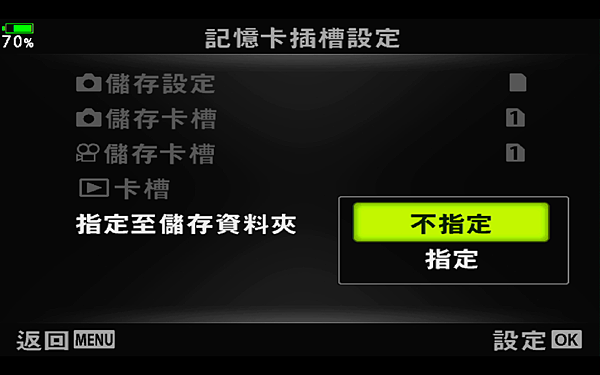
這是O家第一台相機有這樣的功能設定,出廠預設在不指定,會將照片放在預設的資料夾內。
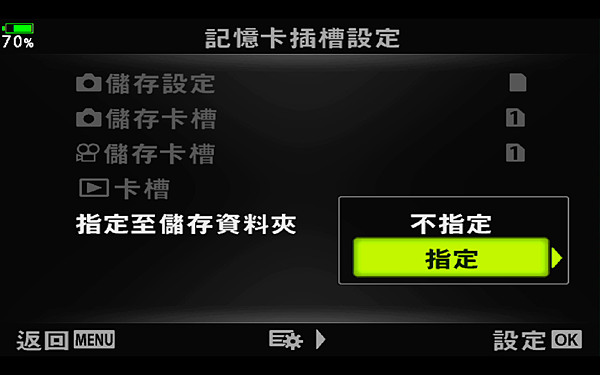


那什麼是指定呢?假設出遊很多天,不想把照片全部集中在同一個檔案夾內,這時候就可以使用指定處存照片的位置,指定->新資料夾->選擇新的資料夾名稱。
可以將資料夾用每天做分類,這樣照片上電腦整理時,就不會發生全部照片集中在一起,可以輕鬆地透過每個資料夾處理照片。
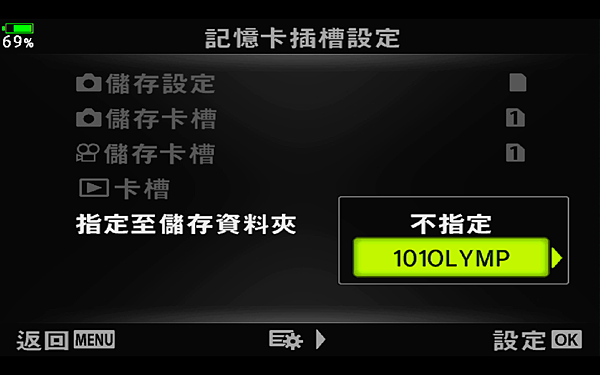

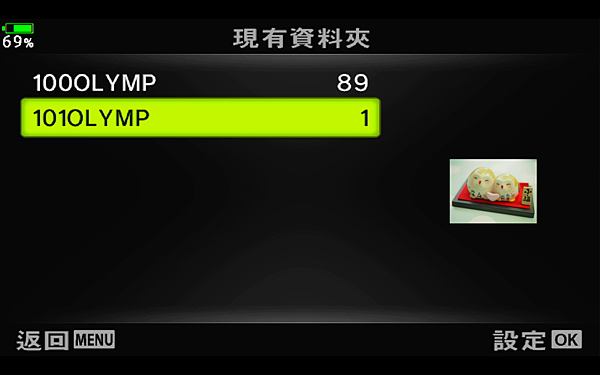
當記憶卡內已經有新增的資料夾實,該如何處理呢?
相較於從未新增資料夾相比,原本的指定變成資料夾名稱(101OLYMP),可以依照圖示步驟,選擇你所要儲存的資料夾位置。
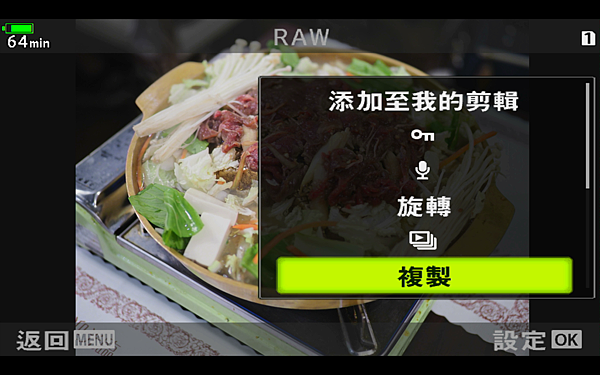
那如果想將1卡槽及2卡槽的資料相互複製,該如處理呢?
我們先選擇要複製的照片,按下OK按鍵->複製

相機會詢問儲存的位置,選擇現有的資料夾(ex.104OLYMP)->

選擇現有資料夾->
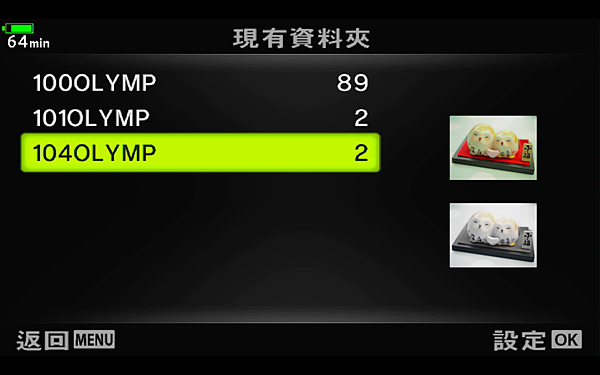
在資料夾的名稱上按下OK鍵即完成。
E-M1 Mark II 功能操作連載,我們下次再見!

